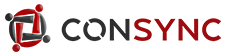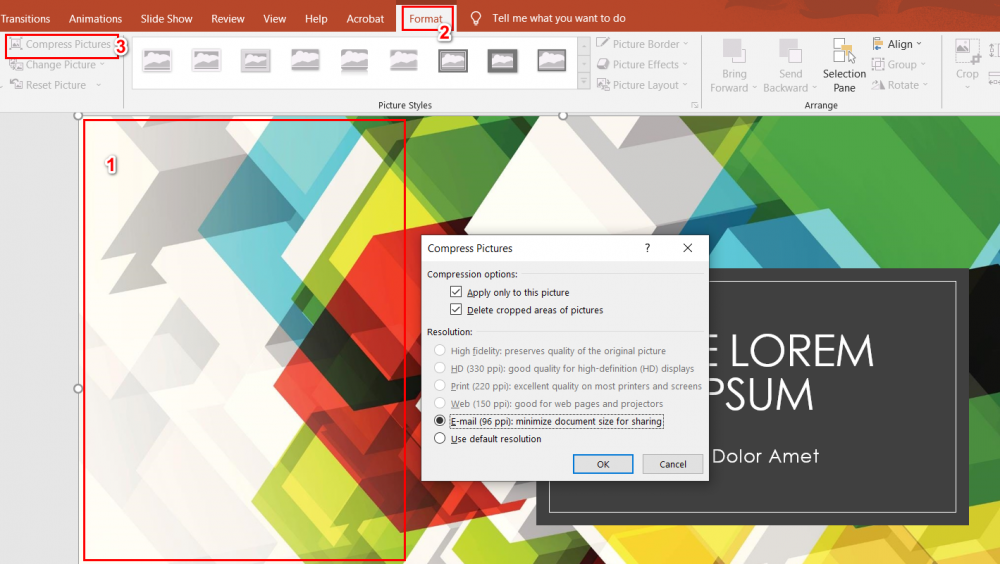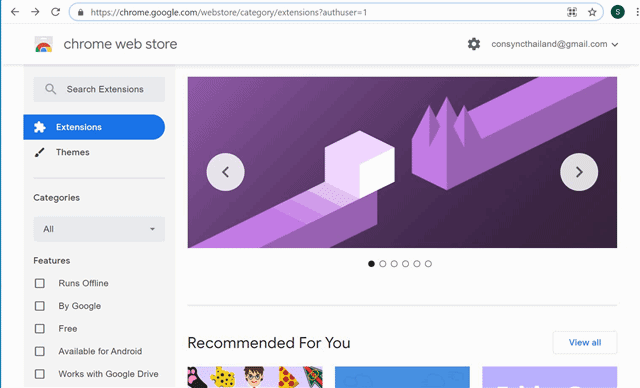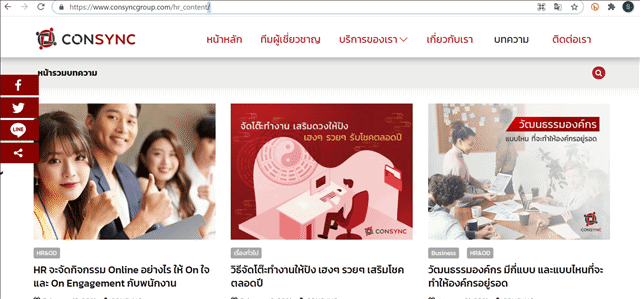บางครั้งการจัดการกับไฟล์เอกสาร และรูปแบบการใช้งานทั่วไปในคอมพิวเตอร์ อาจเป็นเรื่องง่ายสำหรับบางคน แต่ก็ไม่ได้เป็นเรื่องง่ายสำหรับทุกคน ไม่ว่าจะเรื่องการ บันทึกไฟล์ PDF, การย่อ/ลดขนาดไฟล์ PPT และ PDF, การสร้าง QR code, การย่อลิงค์ URL ให้สั้นลง (Shorten URL) และอื่นๆ
วันนี้ทางทีมงาน คอนซิงค์ ได้รวบรวมทริคง่ายๆ มาแนะนำ ผ่านบนเว็บเบราว์เซอร์ Google Chrome ที่เราคุ้นเคย แบบที่ไม่ต้องดาวน์โหลดและติดตั้งโปรแกรมอื่นใดให้ยุ่งยาก ก็สามารถจัดการงานต่างๆ ตามหัวข้อเหล่านี้ได้
- การเซฟแบบแยกหน้าไฟล์ PDF
- การลดขนาดไฟล์ PPT (PowerPoint) / PDF
- การสร้าง QR code
- การย่อลิงค์ (Shorten URL)
- ตั้งค่า Default links ให้เปิดลิงค์ต่างๆ ผ่านบนเว็บเบราว์เซอร์ Chrome
1. การแยกหน้าไฟล์ PDF
บางทีเราอาจเจอไฟล์เอกสารประเภท PDF ที่มีหลายๆ หน้ารวมกันอยู่ในไฟล์เดียว ส่งผลให้มีขนาดไฟล์ที่ใหญ่เกินความจำเป็น ซึ่งบางทีเราอาจจะอยากส่งแค่เพียงบางหน้าที่ต้องการเท่านั้น เวลาแนบไฟล์ส่งต่ออีเมลจะได้สะดวกรวดเร็วมากขึ้น
หากพูดถึงการจัดการกับไฟล์ PDF เชื่อว่าหลายๆ คน อาจนึกถึงโปรแกรม Adobe Acrobat แล้วถ้าคอมพิวเตอร์ของเรา ไม่ได้มีการติดตั้งโปรแกรมนี้ไว้จะทำอย่างไร วันนี้ทางทีมคอนซิงค์มีวิธีง่ายๆ มานำเสนอ โดยการใช้เว็บเบราว์เซอร์ Google Chrome (กูเกิ้ลโครม) ที่เราคุ้นเคย ด้วยวิธีดังนี้
- กดเปิดไฟล์ PDF ที่ตัองการ ผ่าน Google Chrome (คลิกขวาที่ไฟล์ PDF > Open with > เลือก Google Chrome)
- เมื่อ Chrome แสดงผลขึ้นมา แล้วกดคลิกขวาบนหน้าไฟล์ แล้วเลือก Print (หรือจะใช้คีย์ลัด Ctrl+P ก็ได้เช่นกัน)
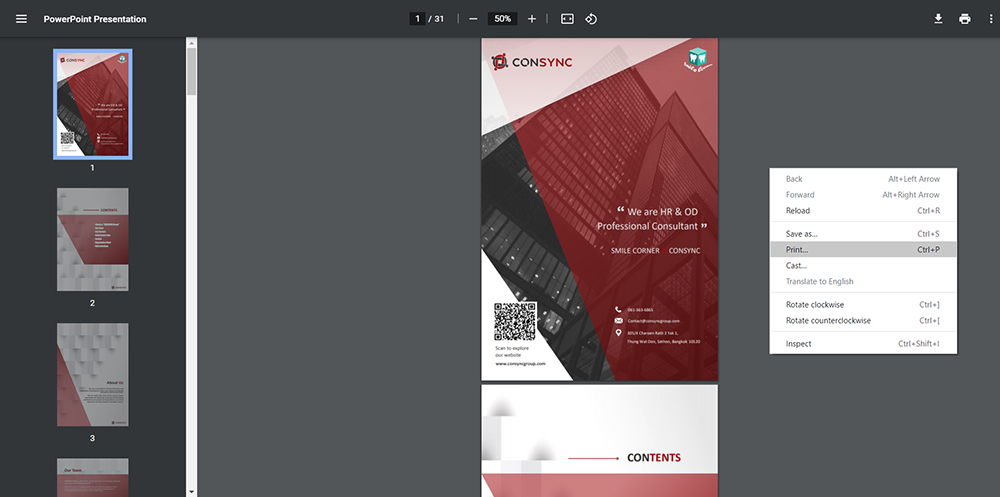
- เลือก Destination > Save as PDF พร้อมกับกำหนดเลขของหน้า ที่ต้องการเซฟแยกออกมาในช่อง Pages > Customised เช่น 1-2, 5-8,28,30 (หมายความว่าเราต้องการ เซฟแค่เพียงหน้า 1,2, 5,6,7,8,28 และ 30)
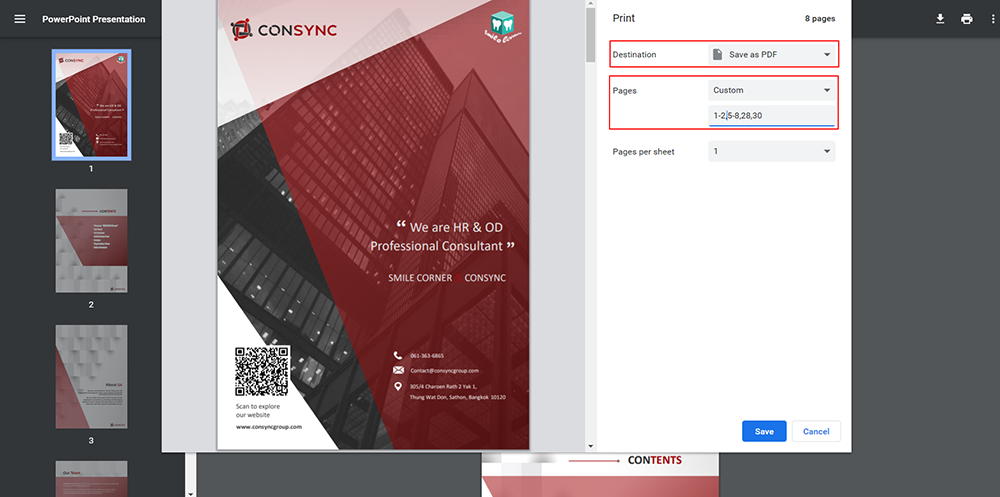
- จากนั้นกด Save เพียงเท่านี้ เราก็จะได้หน้าไฟล์ PDF ที่เราต้องการแยกออกมาได้ทันที
2. การลด หรือ ย่อขนาดไฟล์ PPT/PDF ให้เล็กลง
ไฟล์ PPT / PDF บางตัวอาจมีรูปภาพประกอบที่มีความละเอียดสูงมากปะปนอยู่ในการนำเสนอ ทำให้ขนาดไฟล์ใหญ่เกินความจำเป็น โดยที่เราสามารถใช้เครื่องมือง่ายๆ ใน Chrome เพื่อลดขนาดไฟล์ได้ทันที ด้วยขั้นตอนดังนี้
- เข้าไปที่เว็บไซต์ https://smallpdf.com/compress-pdf
- กด Choose Files (หรือจะใช้วิธีลากวาง) เพื่อเลือกไฟล์ PPT หรือ PDF ที่เราต้องการจะลดหรือย่อขนาดไฟล์ให้เล็กลง
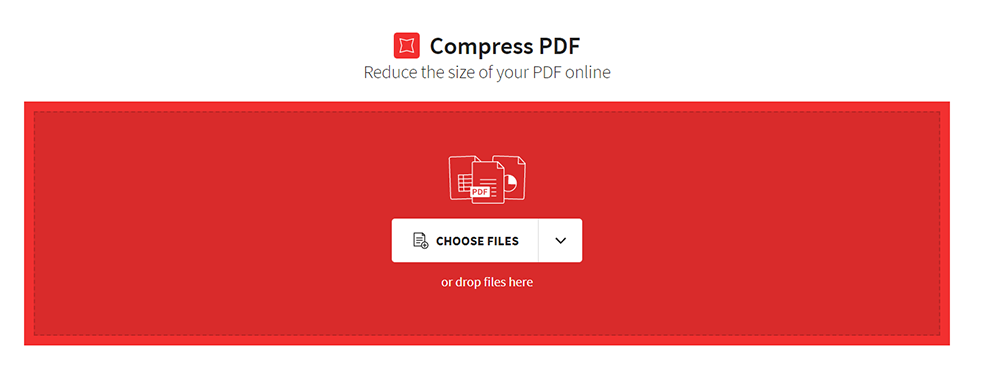
- จากนั้นเครื่องมือก็จะประมวลผลการบีบอัดพร้อมคำนวณขนาดไฟล์ใหม่โดยประมาณออกมาให้ (จากไฟล์ตัวอย่างในฟังก์ชั่นฟรี สามารถลดขนาดลงไปได้ถึง 40%) สามารถกด Compress เพื่อบันทึกไฟล์ที่ถูกย่อแล้วออกมาได้เลย
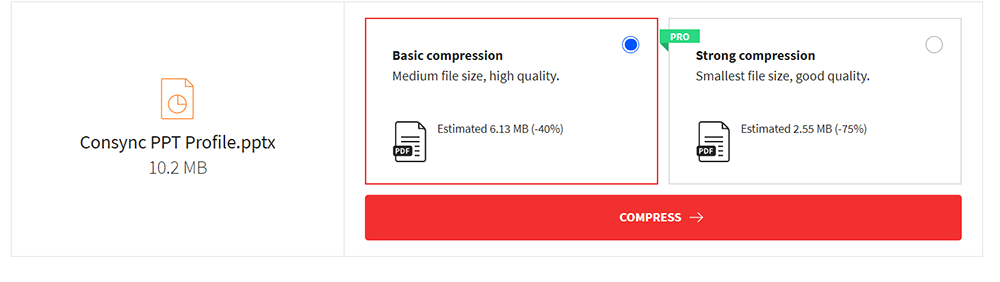
** นอกจากนี้ ยังมีอีกวิธีในการบีบอัดไฟล์รูปภาพ ผ่านตัวโปรแกรม PPT โดยตรงได้เลย ด้วยการ คลิกไปที่รูป (รูปบนหน้าสไลด์ รูปใดก็ได้) แล้วไปที่ แถบเมนู Fomat > Compress Pictures > Resolution (เลือกคุณภาพความละเอียดของภาพ) > กด OK แล้วจึงกด Save As เพื่อบันทึกไฟล์ใหม่อีกครั้ง ก็จะได้ขนาดไฟล์ที่เล็กลงเช่นเดียวกัน
3. การสร้าง QR code
สามารถสร้าง QR code (คิวอาร์โค้ด) ได้ง่ายๆ ผ่านเว็บไซต์ และทำตามขั้นตอนด้านล่างดังนี้
- เข้าเว็บไซต์ QRCode Monkey
- ใส่ลิงค์ URL ของเว็บไซต์ที่เราต้องการจะสร้าง QR code แล้วกดปุ่ม Create QR Code
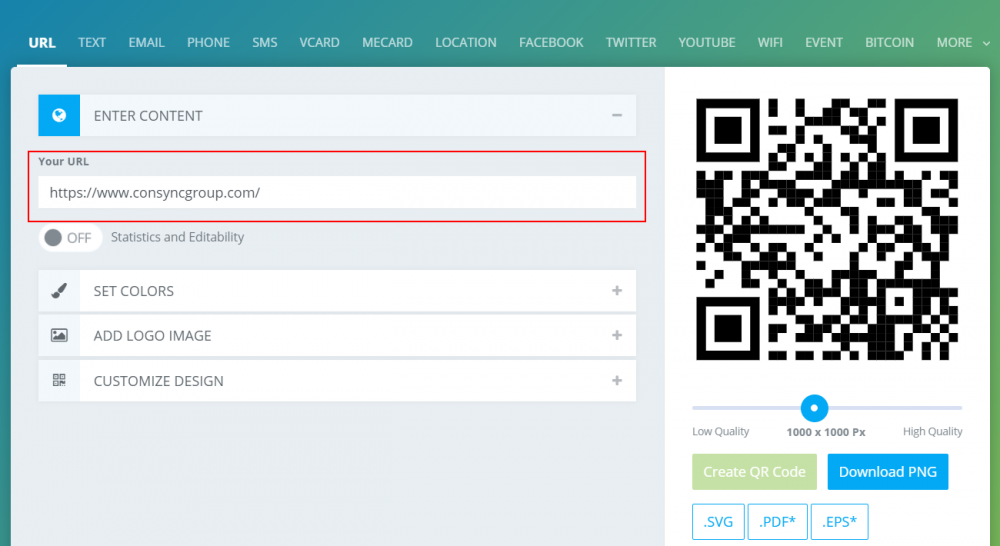
- กด Download PNG (สามารถเลือกบันทึกออกมาเป็นไฟล์นามสกุลอื่นๆ อย่าง SVG, PDF, EPS สำหรับฝ่ายออกแบบเพื่อนำไปใช้ประกอบใน Artwork สื่อโฆษณาต่างๆ ได้)
4. การย่อลิงค์ (Shorten URL)
สามารถย่อลิงค์ให้สั้นลงได้ง่ายๆ ผ่านทางเครื่องมือออนไลน์บนเว็บไซต์ bitly.com
- ใส่ลิงค์ที่ต้องการ แล้วกดปุ่ม Shorten
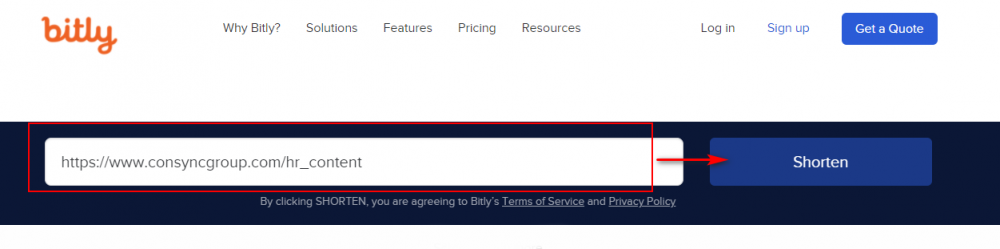
- ระบบจะสร้างลิงค์แบบย่ออกมา สามารถกด Copy เพื่อนำไปใช้ได้เลย
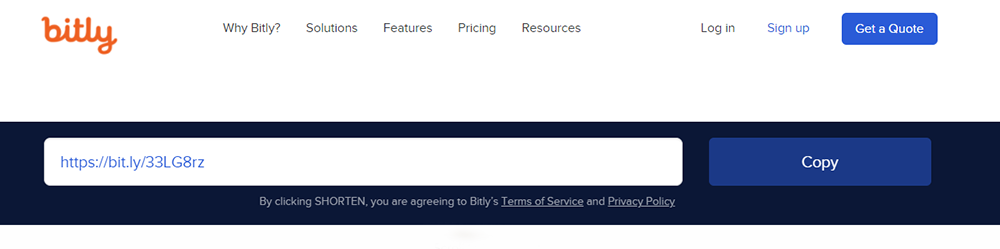
**EXTRA วิธีที่2 เหมาะสำหรับคนที่ย่อลิงค์บ่อยๆ สามารถใช้ Chrome Extension โปรแกรมส่วนขยายใน Chrome Web Store เพื่อความสะดวกรวดเร็ว
- เข้าไปที่ Chrome web store พิมพ์ค้นหาคำว่า bitly แล้วกด Add to Chrome
- ปิดแล้วเปิด Chrome ขึ้นมาใหม่อีกครั้ง จะพบกับ รูปไอคอน Bitly ปรากฎขึ้นมุมบนขวามือ หลังจากนั้นไม่ว่าจะเข้าหน้าเว็บไหน ก็สามารถกดปุ่ม ไอคอน Bitly เพื่อย่อลิงค์ได้ทันที
5. ตั้งค่า Default links ให้เปิดลิงค์ต่างๆ ผ่านเว็บเบราว์เซอร์ Chrome
หลังจากที่ได้รู้ฟังก์ชั่นการใช้งานมากมาย ที่เป็นประโยชน์ผ่าน Chrome แล้ว ดังนั้นการตั้งค่าให้ Chrome เป็นตัวเลือกหลัก สำหรับการเปิดลิงค์ URL ต่างๆ ก็น่าจะเป็นเรื่องที่ช่วยให้ผู้ใช้สามารถทำงานได้ง่ายและสะดวกรวดเร็วมากขึ้น (บางเครื่องอาจจะตั้งค่าดั้งเดิมไว้เปิดผ่าน IE , Safari หรือ Microsoft Edge)
- กดที่แว่นขยาย (Search) ที่แถบ Taskbar ด้านล่าง แล้วพิมพ์คำว่า Default แล้วเลือกกดเข้าไปที่ Default apps เพื่อเข้าสู่หน้าต่างการตั้งค่า
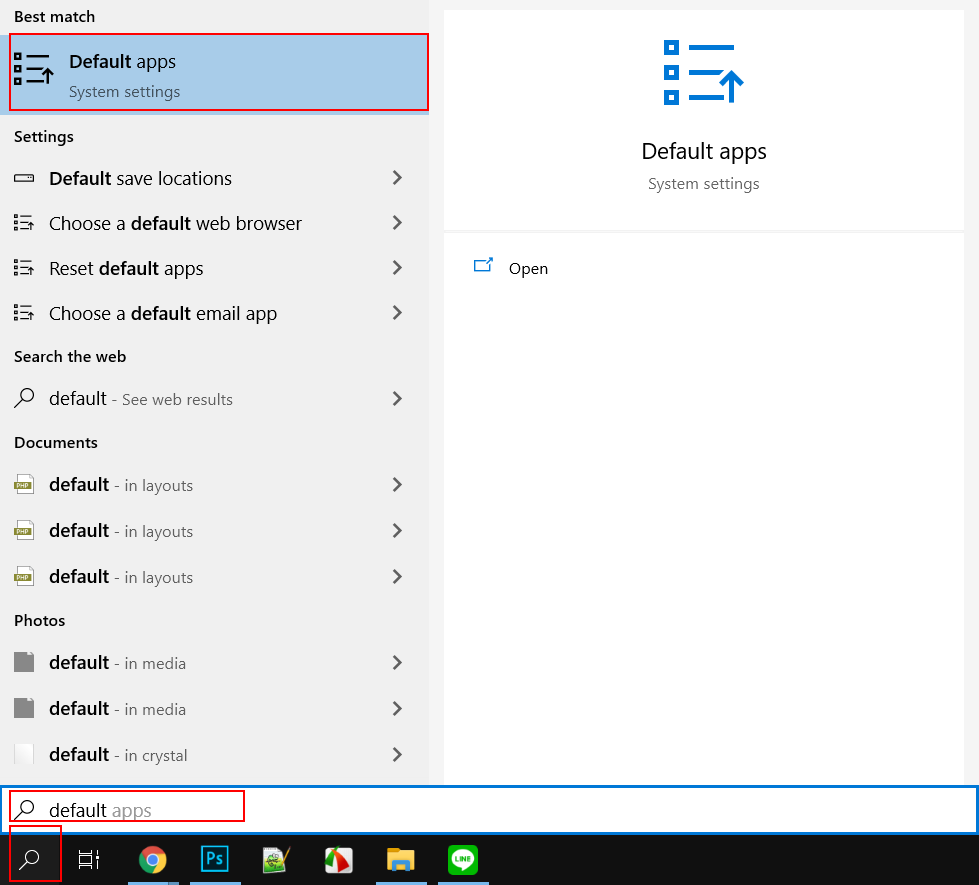
- เลื่อนลงมาหารายการ Web Browser แล้วเลือกเป็น Google Chrome
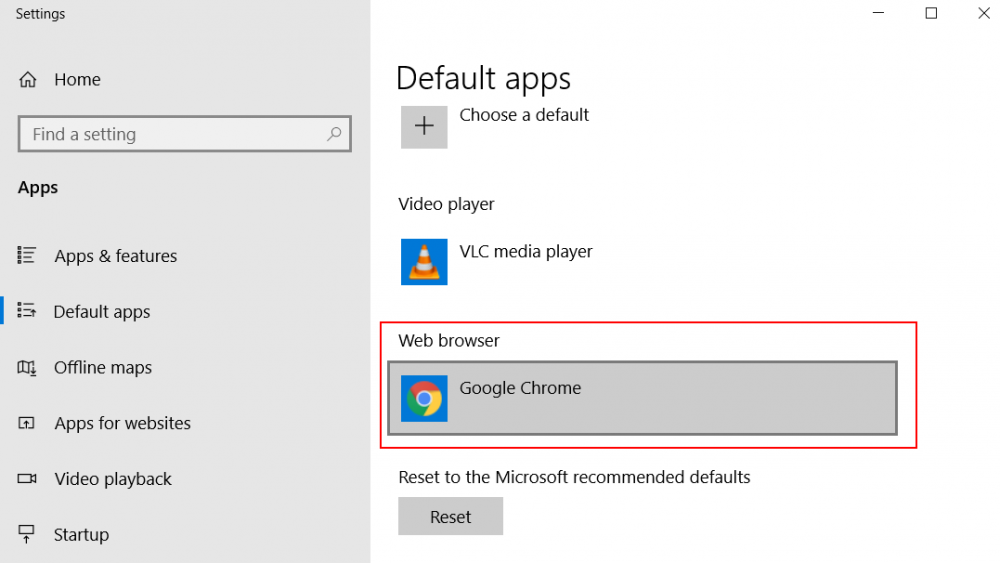
** บทความนี้ เป็นบทความที่ทางทีมงานคอนซิงค์ ได้รวบรวมข้อมูล และ ทำสรุปขึ้นมา โดยหวังว่าจะเกิดประโยชน์ในการเรียนรู้ให้มากที่สุด
ส่วนครั้งหน้า ทางทีมงานคอนซิงค์ จะมีบทความอะไรใหม่ๆ ที่น่าสนใจมาแนะนำกันอีก สามารถ กดปุ่ม Like ด้านล่างเพื่อติดตาม และเป็นกำลังใจให้กับทางทีมงานได้เลย ขอบคุณค่ะ